Este tipo de incidente es por desconfiguración de las opciones predeterminadas de la aplicación. Por favor sigue los métodos para un adecuado mantenimiento:
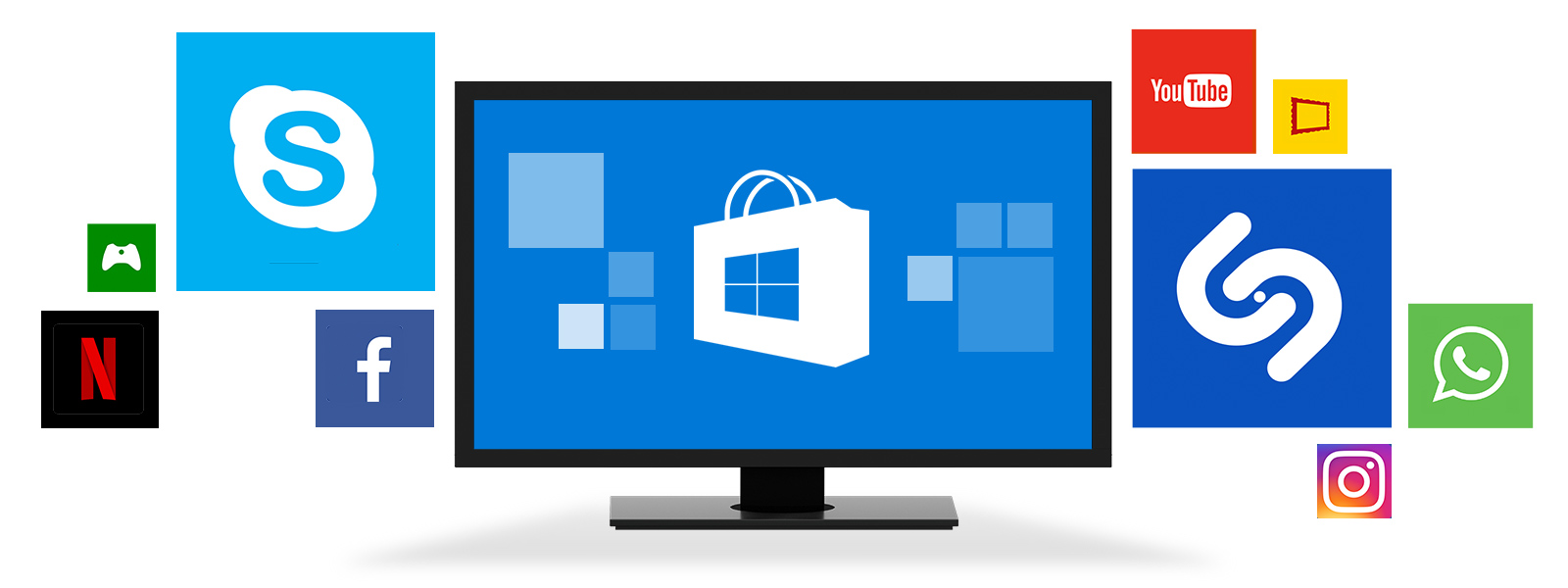
Método 1: Reconfigura la Tienda de Windows.
1. Revisa este articulo solucionador de problemas para las aplicaciones y la tienda de Windows.
2. Restaura manualmente las configuraciones de la tienda:
a) Presiona las teclas Windows +R para abrir la ventana Ejecutar.
b) Escribe wsreset.exe y presiona la tecla Enter para ejecutar el comando.
3. Espera que el proceso termine, reinicia tu equipo y comprueba que se haya solucionado.
Método 2: Instala actualizaciones desde Windows Update.
1. En el cuadro de búsqueda de la barra de tareas, escribe Windows Update y selecciona Windows Update.
2. Haz clic en el botón Buscar actualizaciones.
3. Espera que termine el proceso y comprueba que se haya solucionado.
Método 3: Corrige errores de Windows con las siguientes herramientas.
1. Realiza un inicio en limpio con el siguiente paso a paso:
a) Escribe msconfig en el cuadro de búsqueda y haz clic en la opción llamada msconfig en los resultados.
b) En la pestaña o ficha Servicios del cuadro de diálogo de Configuración del sistema, haz clic para seleccionar la casilla de verificación Ocultar todos los servicios de Microsoft y después haz clic en Deshabilitar todos.
c) En la ficha Inicio del cuadro de diálogo Configuración del sistema, haz clic en Abrir el Administrador de tareas.
d) En la ficha o pestaña Inicio en el Administrador de tareas, haz clic derecho en cada el elemento y haz clic en la opción Deshabilitar.
e) Cierra el Administrador de tareas.
f) En la pestaña o ficha Inicio del cuadro de diálogo Configuración del sistema, haz clic en Aceptar y luego reinicia el equipo para aplicar los cambios.
2. Desinstala otros antivirus instalados y automáticamente se activará Windows Defender.
3. Realiza un mantenimiento de los archivos y configuraciones de tu Windows 10 usando el comando SFC.
4. Corrige errores de daños de Windows con la herramienta DISM o System Update Readiness.
5. Reinicia tu equipo y comprueba que se haya solucionado.
Método 4: Reinstala la Tienda de Windows.
Por favor sigue todas las instrucciones y consejos para una adecuada reinstalación de la aplicación en la siguiente nota técnica: Reinstalar Tienda de Windows 10 [Solución].
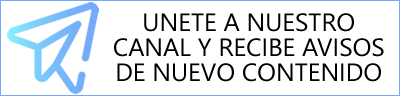

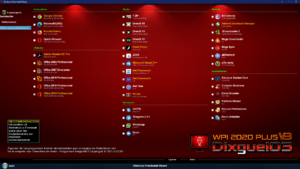
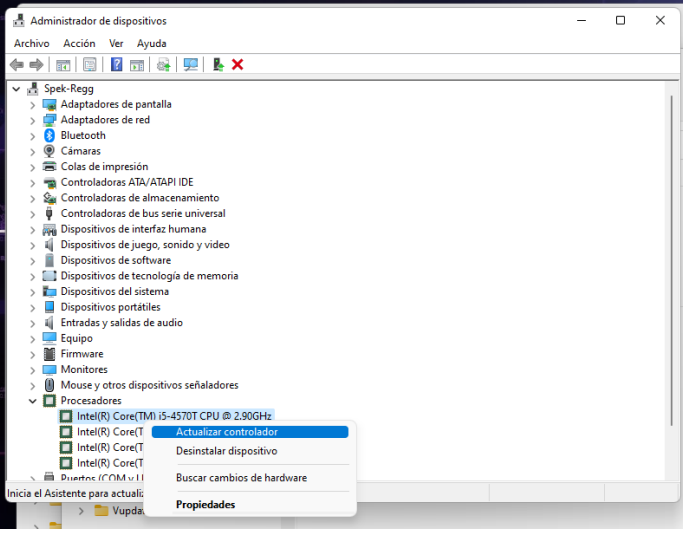
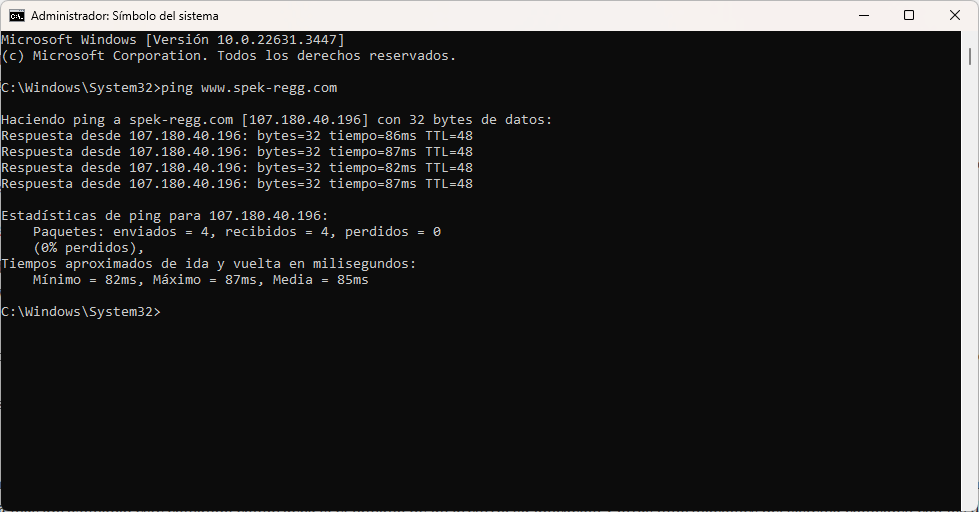
Si aun con los dos metodo anteriores ves que no se arreglan los problemas con la Tienda de Windows 10, intenta ahora ejecutar el comando que te vamos a mostrar a continuacion. Si has llegado a esta altura y todavia no hay solucion a tu problema con la Tienda te recomendamos probar este ultimo metodo. Es una utilidad de diagnostico y reparacion de Microsoft que realizar una serie de tareas para repara la Tienda.
hola, desde que actualice a windows 10 desde 8.1, y demas actualizaciones de windows hasta dia de hoy no he conseguido que la tienda de windows 10 pueda descargar aplicaciones o juegos. Junto al icono del juego en lugar de aparecer obtener pone compartir . He reiniciado la tienda y la sesion de windows, etc y no consigo nada. Me gustaria que alguien me orientase porque no se que hacer. Gracias. A mi no me abria ninguna aplicacion de windows 10. Comprobe que tenia en manual el servicio de Windows Update. Lo deje en automatico pero no me soluciono el problema porque no arrancaba.