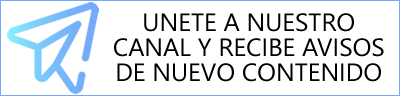Cada vez hay más personas que instalan Linux (generalmente Ubuntu o una de sus variantes) para probarlo. Sin embargo, después de un tiempo quieren desinstalarlo, ya sea porque no les gusta, porque necesitan el espacio de disco duro que ocupa, cuestiones laborales, etc.
Aunque mi opinión es que si se sigue usando Linux como un sistema operativo regular se puede hacer todo lo que se hace en Windows (eso sí, con otros programas), muchos no quieren o no pueden intentarlo, por lo que deciden desinstalarlo.
Nota: Aunque este tutorial va dirigido a Ubuntu o sus variantes (Kubuntu, Xubuntu, etc.), el principio es aplicable a la mayoría de las distribuciones Linux
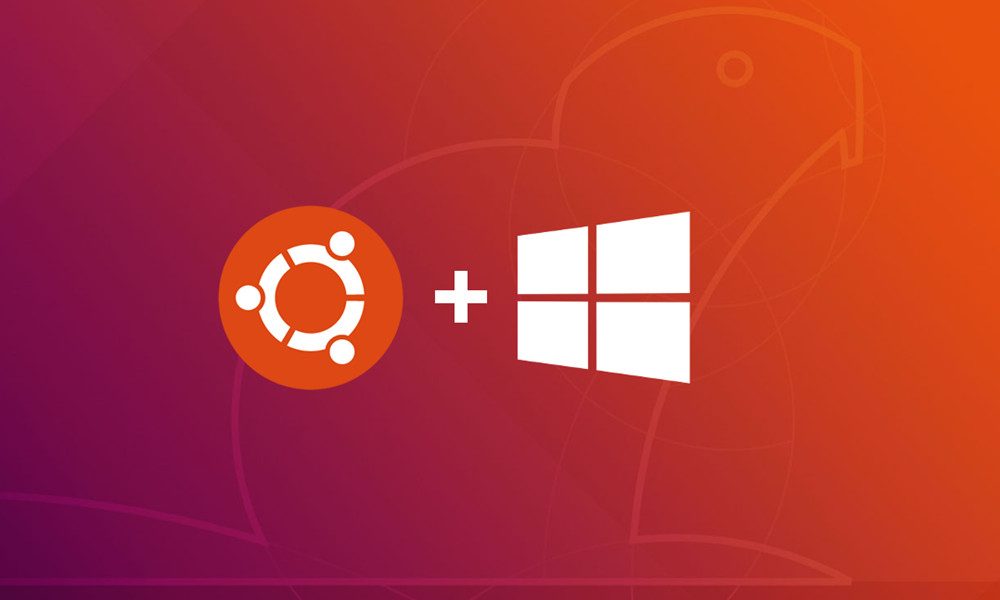
Antes de hacer nada debemos tener en cuenta algunos factores:
1: Hay que respaldar toda la información que tengamos en la partición de Linux, ya que al desinstalarlo, desaparecerán todos esos datos.
2: Al manipular particiones SIEMPRE existe el riesgo de perder datos en TODAS las particiones, por lo que es recomendable respaldar también la información importante de la partición de Windows.
Entremos en materia.
Para desinstalar Ubuntu existen 3 métodos, dependiendo de cómo fue instalado el sistema.
1: Si sólo está instalado Linux
2: Si se instaló por medio de Wubi
3: Si se instaló desde el instalador del CD.
Caso 1: Si sólo está instalado Linux:
Simplemente de mete el CD de Windows, se eliminan las particiones y se crean nuevamente durante la instalación, y así quedará instalado solo Windows.
Caso 2: Si se instaló por medio de Wubi
Wubi es un programa que permite instalar Ubuntu desde Windows, por lo que para desinstalarlo se hace normalmente. Es decir se desinstala como desinstalaríamos cualquier otro programa
Caso 3: Si se instaló en una partición aparte desde el CD de Ubuntu
Esto sí es un poco más complicado, ya que requiere algunas herramientas adicionales. Así que nos centraremos en esta última opción.
Paso 1: Respaldar información de las particiones.
No voy a entrar en detalles, ya que cada quién tiene su forma de hacerlo. Puede ser grabar los archivos en un Cd o DVD, en una memoria USB, un disco duro externo, etc.
Paso 2: Desinstalar el GRUB
El GRUB es el gestor de arranque que aparece al inicio del sistema para seleccionar el sistema operativo que vamos a usar.
Para desinstalarlo, hay muchas formas, la más sencilla es usar el SUPER GRUB DISK
Es un programa (formato ISO) para grabar en un CD. Aunque su función principal es reparar el GRUB cuando éste falla, también puede desinstalarlo.
Para hacer esto, descargamos el ISO desde su página oficial, o desde nuestra sección de programas.
La mayoría (si no es que todos) los programas de grabación de CD/DVD tiene la opción de grabar imágenes de disco en formato ISO, así que no entraremos en detalles.
Una vez grabado el CD, lo insertamos en el lector y reiniciamos el sistema. Debemos asegurarnos que el sistema pueda arrancar desde el lector o grabador, aunque si tenemos instalado Linux es casi seguro que sí lo hace, ya que es de esta forma como se instala. Si no arranca desde el CD-ROM que acabamos de grabar, necesitamos entrar al BIOS y configurarlo de tal manera que arranque desde el CD.
Nota importante:
El BIOS es un programa muy delicado, que puede dejar inservible el sistema. Si no sabemos qué estamos moviendo, no hay que mover nada.
Una vez que inicia desde el CD, nos aparecerá brevemente esta pantalla:
E inmediatamente pasará al menú principal del Super Grub Disk
Elegiremos la opción que aparece resaltada en ésta captura, es decir, WIN => MBR & !WIN!
Con esto desinstalará el GRUB e iniciará automáticamente en Windows.
Para comprobarlo, sacamos el CD y reiniciamos el sistema y veremos que ya no aparece el GRUB y entra directamente en Windows.
Paso 3: Eliminar las particiones de Linux:
Ahora ya es seguro eliminar las particiones de Linux y las volvemos a crear para que sean reconocidas por Windows.
Esto se puede hacer desde el administrador de discos. Para llegar allí, le damos con el botón derecho del mouse al ícono llamado Equipo (Mi PC en Windows XP) y vamos a Administrar-administrador de discos (En ambas versiones de Windows es prácticamente lo mismo)
Aquí podremos eliminar las unidades lógicas y particiones utilizadas en Linux para que podamos usarlas desde Windows.
Nota importante: No recomiendo redimensionar las particiones para que quede como una sola, ya que esto conlleva muchos riesgos y se pueden perder todos los datos, incluyendo los de Windows.
Espero q sirva de algo este pequeño manual a alguien.
Una vez que eliminemos las particiones de Linux, hay que crear una nueva, pero que sea reconocible desde Windows.
El mismo asistente que crea la nueva partición, da la opción de formatearla, así que cuando finalice, podremos ver 2 discos duros en nuestra PC, aunque en realidad, sólo son 2 particiones.
Nota importante: No recomiendo redimensionar las particiones para que quede como una sola, ya que esto conlleva muchos riesgos y se pueden perder todos los datos, incluyendo los de Windows.