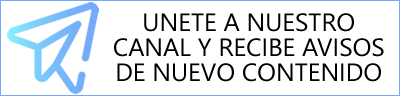En este tutorial vamos a ver como solucionar el error 0x0000011b al usar una impresora compartida en red, esta solución esta comprobada que funciona.
La solución a este error pasa por aplicar distintas soluciones como asignar una IP a esa impresora, desinstalar alguna actualización o añadir una clave en el registro de Windows. También es importante mantener el equipo siempre en buen estado y libre de amenazas. Ahora vamos a empezar explicando en qué consiste este error.
¿Qué es el error 0x0000011b?
El error 0x0000011b podemos definirlo como un fallo que se produce cuando tratamos de instalar una impresora compartida en red en un sistema operativo Windows. Los sistemas operativos en los que se ha podido observar este error han sido Windows 10 y 11, Windows Server 2012, 2016 ó 2019. En el momento que se produce el error 0x0000011b entonces veremos como en nuestra pantalla aparece un mensaje como este:
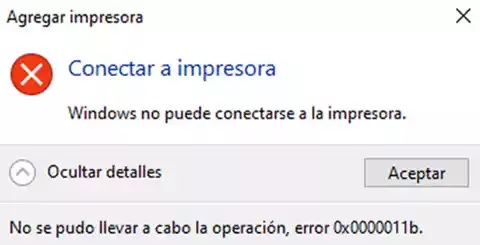
Entonces trataremos de aplicar soluciones sencillas como cambiar el cable Ethernet de la impresora o reiniciar el ordenador. Tal vez haya algún problema con el cable, que sería de hardware, o bien a nivel del sistema en el ordenador, como podría ser un conflicto con algún programa o proceso. Sin embargo, en la mayoría de ocasiones no va a solucionar el problema y tendremos que buscar otras alternativas, como vamos a ver.
El fallo en la mayoría de ocasiones se ha producido tras la instalación de un parche de seguridad. En este caso esta actualización nos protege de una vulnerabilidad de suplantación en la cola de impresión de Windows. También se ha añadido una clave de registro que los administradores podrán usar para aumentar el nivel de autenticación RPC que viene del inglés Remote Procedure Call y que traducido significa llamada a procedimiento remoto. Esta actualización de seguridad mitiga una serie de problemas de seguridad relacionados con las colas de impresión. Así, a partir de ahora se actualiza el requisito de privilegio de instalación predeterminado de modo que debe ser un administrador el que instale los controladores.
¿Qué hacer para solucionar este error?
Para solucionar este error podemos hacerlo de diferentes formas, la primera de ellas es editando el archivo de registro de Windows, también podríamos probar a desinstalar actualizaciones de Windows e impedir que se vuelvan a instalar. Finalmente, tenemos la posibilidad de configurar una IP fija en nuestro ordenador para evitar que perdamos comunicación con la impresora.
Editar el registro de Windows
Primero vamos a intentar resolver el problema sin tener que desinstalar ninguna actualización. Para ello seguiremos estos pasos:
- Vamos a Menú de inicio de Windows.
- Tecleamos regedit y pulsamos enter.
Entonces tenemos que seguir la siguiente ruta:
HKEY_LOCAL_MACHINE\System\CurrentControlSet\Control\Print
A continuación, veremos una pantalla como esta:
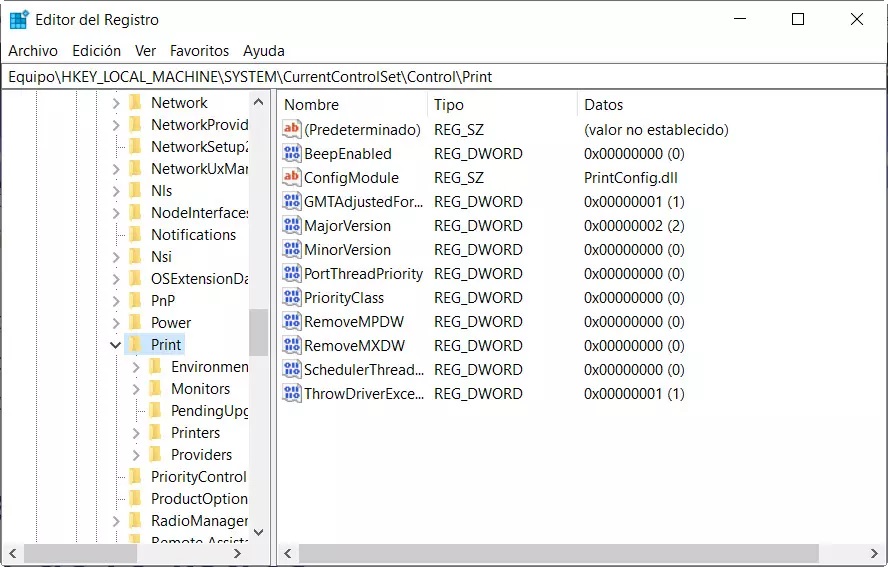
El siguiente paso que tendríamos que dar es crear un nuevo valor DWORD-32 bit llamado RpcAuthnLevelPrivacyEnabled. Esto lo haríamos pulsando con el botón derecho del ratón en la ventana derecha.
A continuación, para solucionar el error hacemos doble clic sobre esa clave que acabamos de crear, le ponemos el valor cero y le damos a OK.
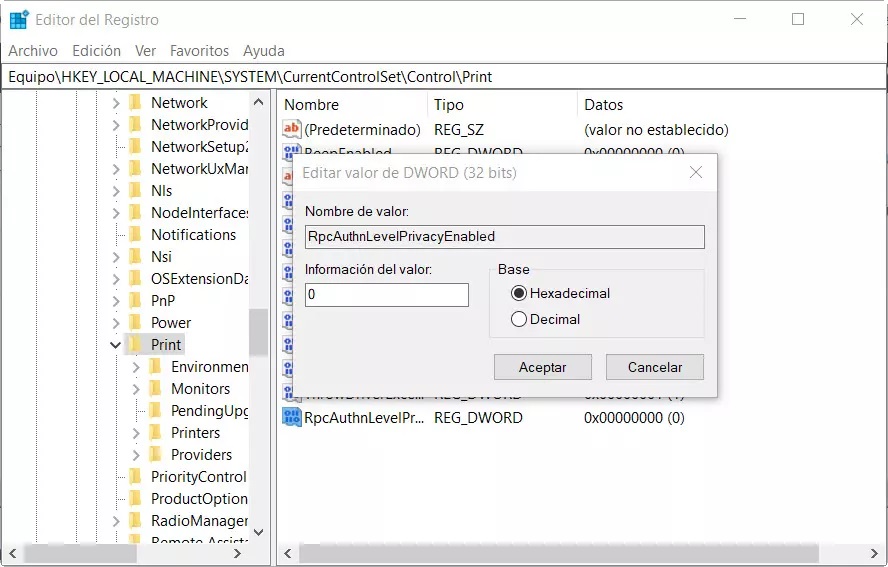
Una vez hayamos hecho este procedimiento, no estaremos protegidos frente a esta vulnerabilidad pero por lo menos podremos volver a usar de nuevo nuestras impresoras.
NOTA: Recuerda que este procedimiento se debe de aplicar solamente al Equipo que comparte las impresoras.