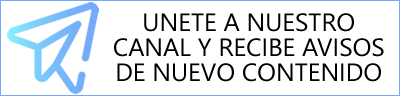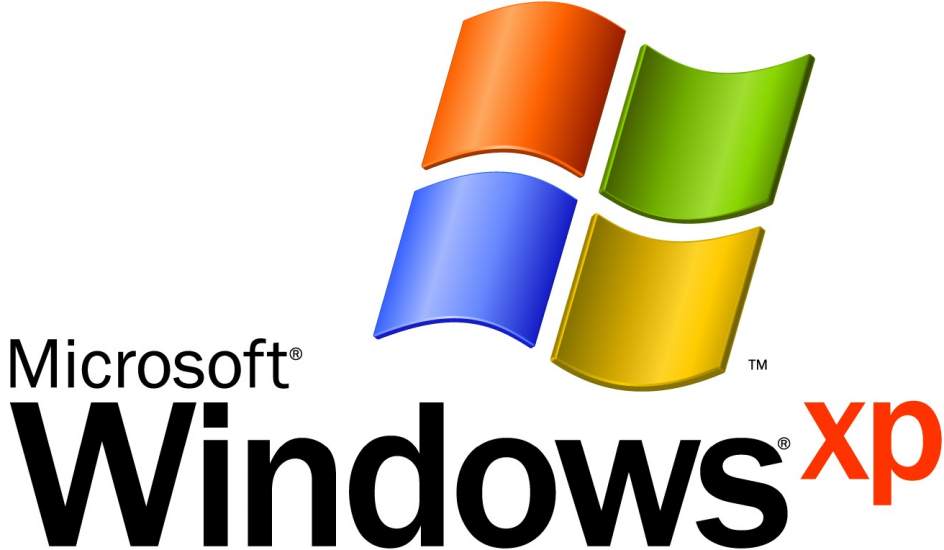
AutoPartition=0
Si establecemos el valor en 1, el Programa de Instalación de Windows instalará el sistema operativo en la primera partición libre disponible. Si esta línea no aparece, o se establece el valor a 0, entonces el programa preguntará al usuario cuál es la partición que desea utilizar para la instalación.
Esta pregunta aparece en la fase inicial modo-sólo-texto (“text-mode setup”).
Si la partición elegida contiene datos, el programa de instalación mostrará al usuario una serie de alternativas (reinstalar, formatear, borrar).
MsDosInitiated = "0"
El valor “0” se corresponde con la instalación desde un CD de arranque. Estableceremos el valor a “1” si vamos a usar diskettes para arrancar (útil si la BIOS no permite arrancar desde CD).
UnattendedInstall = "Yes"
La opción “Yes” indica que el tipo de instalación es desatendida.
AutomaticUpdates=yes
Esta opción activa las actualizaciones automáticas a la opción recomendada, y evita la aparición de la ventana “Cómo proteger su PC” que aparece al finalizar la instalación (sólo en Windows XP SP2).
UnattendMode=FullUnattended
Si establecemos esta opción a FullUnattended , la instalación será completamente desatendida, y se usará el fichero de respuestas winnt.sif para todas las opciones de instalación. El usuario no tendrá opción de cambiar esas respuestas durante la instalación. El resto de valores posibles pueden consultarse en el archivo ref.chm o deploy.chm , tal y como se explica en la página “Crear una instalación desatendida sencilla”.
OemSkipEula=Yes
Al establecer esta opción a Yes , evitamos que aparezca la ventana de EULA durante la fase inicial de instalación en modo-sólo-texto. Si la establecemos en No , el usuario tendrá que pulsar la tecla F8 para demostrar que acepta las condiciones del contrato de licencia de usuario final (CLUF).
OemPreinstall=Yes
La opción por defecto es No, pero si queremos utilizar carpetas $OEM$ de distribución, debemos indicar Yes. En ese caso, el programa de instalación copia el contenido de esas carpetas al disco duro al final de la fase de instalación en modo-sólo-texto. Para más información sobre esas carpetas, vea la siguiente página.
Por otro lado, si indicamos Yes en esta opción, no podremos cargar controladores RAID/SATA desde un diskette durante la fase modo-sólo-texto. La única manera de solventar esta limitación, es integrar estos controladores dentro del CD, tal y como se describe aquí.
TargetPath=\WINDOWS
Esta opción indica cuál será la ruta de instalación del sistema operativo en el disco duro.
Repartition=No
Esta opción especifica si borrará y reformateará automáticamente todas las particiones existentes en el ordenador, para crear una única partición activa primaria de tipo NTFS y ocupando todo el espacio disponible.
FileSystem=*
Esta opción permite elegir durante la fase de instalación en modo-sólo-texto cuál será el formato de partición a utilizar (NTFS o FAT32).
UnattendSwitch="yes"
Esta opción indica si se van a mostrar las ventanas: “Bienvenida de Windows”, “Configuración de la conexión a internet”, y “Creación de Cuentas de Usuario”, que aparecen al finalizar el proceso de instalación. Escribir “yes” para omitir estas ventanas.
WaitForReboot="No"
Especifica si el ordenador esperará 15 segundos antes de reiniciar automáticamente al finalizar cada fase de instalación.
OemPnPDriversPath="Drivers\Catalyst3_6\2KXP_INF;Drivers\asus\sound\"
Esta opción permite indicar cuál es la ruta donde se guardan los controladores (drivers) a utilizar. Si Windows encuentra un controlador más apropiado que los que se incluyen en el fichero drivers.cab, lo utilizará, tal y como se explica en esta página.
DriverSigningPolicy=Ignore
Esto obliga al programa de instalación a aceptar controladores que no estén firmados y certificados según WHQL.
AutoActivate = Yes
Esta opción auto-activará la copia de Windows XP. Para ello, se requiere establecer una conexión a internet y especificar una clave de producto válida en la sección [UserData]
ProgramFilesDir="C:\Aplic"
Esta opción permite cambiar la ubicación por defecto de “Archivos de programa“. Hay que indicar la letra de unidad y la ruta completa. Es útil si utilizamos programas que no admiten rutas largas o con espacios.
CommonProgramFilesDir="C:\Aplic\Comunes"
Esta opción permite cambiar la ruta por defecto de “Archivos comunes” dentro de “Archivos de Programa”.
KeyboardLayout="Spanish"
Estableciendo la configuración de teclado, evitamos que aparezca la “Barra de idioma” en la barra de tareas al iniciar sesión con cualquier usuario. Un listado de las opciones posibles puede consultarse aquí.
AdminPassword=YourPassword
Esta opción establece la contraseña de la cuenta “Administrador” en Windows XP. Si establecemos este valor a *, la contraseña queda en blanco.
EncryptedAdminPassword=Yes
Esta opción indica si la contraseña se encriptará o no. Si la contraseña de Administrador está vacía, este valor debe ser No. El Asistente de Instalación también encriptará la contraseña en el fichero winnt.sif si decidimos hacerlo.
OEMSkipRegional=0
Si establecemos esta opción a 0, se mostrará la ventana de configuración regional, mientras que si vale 1, esta ventana se omitirá.
TimeZone=85
Esta opción indica cuál es el huso horario a utilizar. Por ejemplo, el huso del meridiano de Greenwich equivale al valor 85. Un listado completo de estos valores puede encontrarse en el archivo ref.chm de las Herramientas de Implementación.
OemSkipWelcome=0
Esta opción debe valer 0 si la opción de OemPreinstall está establecida en No. Si OemPreinstall está establecida en Yes, OemSkipWelcome debe valer 1. En caso contrario, el proceso OEM se detendría.
Al establecer esta opción a 0 se omite una pantalla de bienvenida durante la fase GUI de instalación.
ProfilesDir="C:\Documents and Settings\"
Esto cambia la ruta por defecto del directorio “Documents and Settings”
DetachedProgram="%systemdrive%\install\batch.cmd"
Utilizando esta entrada, se ejecutará el comando indicado en el instante T-39 del proceso de instalación, justo antes de instalar los controladores (drivers). Es útil para extraer los controladores actualizados, si los hemos almacenado dentro de un fichero comprimido para ahorrar espacio en el CD.
Arguments="/s"
Esta opción permite indicar modificadores o “switches” del comando utilizado en DetachedProgram.
BitsPerPel=32
Con esta opción seleccionamos la profundidad del color en bits. Los valores posibles son: 32 (color verdadero), 24, 16, y 8 (256 colores).
Xresolution=1024
Esta opción fija la resolución horizontal que windows aplicará por defecto en la pantalla.
Yresolution=768
Esta opción fija la resolución vertical que windows aplicará por defecto en la pantalla.
Vrefresh=85
Esta opción permite configurar la frecuencia de refresco del monitor (número de parpadeos por segundo). Antes de indicar ningún valor en este parámetro, asegúrese de conocer cuál es el máximo valor que su monitor admite. Si indicamos un valor fuera de rango podemos dañar la pantalla.
AutoConfirm=1
Al fijar esta opción a 1, deshabilitamos el cuadro de diálogo que aparece durante el primer inicio de sesión, para que el usuario confirme la resolución de escritorio deseada.
ProductKey=xxxxx-xxxxx-xxxxx-xxxxx-xxxxx
En esta línea podemos indicar la clave de producto que el programa de instalación usará. Es imprescindible para tener una instalación completamente desatendida.
FullName="Insert Name"
Esta opción permite especificar el nombre del propietario del sistema. Este nombre aparece junto al texto “Registrado para:” en la ventana de “Propiedades del Sistema”.
OrgName="Insert Organisation Name"
Esta opción permite especificar el nombre de la compañía a la que pertenece, y que también aparece en la ventana “Propiedades del Sistema”.
ComputerName=Insert Name
Esta opción permite especificar el nombre del ordenador. Esta variable se utiliza para identificarlo dentro de la red doméstica o de oficina, dentro del grupo de trabaja, en la ventana de inicio de sesión, y en la ventana de “Propiedades del Sistema”.
Estas opciones permiten configurar la conexión a internet mediante módem.
CountryCode=34
En esta línea podemos especificar el código de país. A España le corresponde el código 34. En el archivo ref.chm de las Herramientas de Implementación puede consultar el valor correspondiente a otros países.
AreaCode=07
En esta opción especificamos el código de región o prefijo telefónico.
Dialing=Tone
Con esta opción indicamos el tipo de línea telefónica a usar. Los valores disponibles son Tone (tonos) y Pulse (pulsos).
LanguageGroup=1
Esta opción fija el grupo de idioma para la instalación. El grupo 1 corresponde a América y Europa occidental. Para más información, lea el archivo ref.chm de las Herramientas de Implementación.
Language=0000040a
Esta opción indica el idioma de la instalación. Para español de España (alfabetización tradicional), use el valor 0000040a. Para más información lea el archivo ref.chm de las Herramientas de Implementación.
JoinWorkgroup=WORKGROUP
Esta línea permite indicar el grupo de trabajo al que desea unirse. Si no tiene una red doméstica o de oficina, puede omitir este paso.
InstallDefaultComponents=Yes
Esta opción le indica al programa de instalación que vamos a utilizar los componentes por defecto para la conexión a internet. Si le indicamos No, entonces podremos especificar qué protocolos, servicios y clientes instalar y cuáles no. La mejor manera de configurar estas opciones es mediante el Asistente de Instalación (setupmgr.exe) de las Herramientas de Implementación.
msmsgs=off
Esta opción omite la instalación de Windows Messenger 4.6. Es muy interesante si deseamos utilizar otros programas de mensajería como MSN Messenger.
msnexplr=off
Esta opción omite la instalación de MSN Explorer 7.
freecell=off
Esta opción omite la instalación del juego FreeCell.
hearts=off
Esta opción omite la instalación del juego Corazones.
minesweeper=off
Esta opción omite la instalación del juego Buscaminas.
pinball=off
Esta opción omite la instalación del juego Pinball.
solitaire=off
Esta opción omite la instalación del juego Solitario.
spider=off
Esta opción omite la instalación del juego Solitario Spider.
zonegames=off
Esta opción omite la instalación de los juegos MSN Zone.
CustomDefaultThemeFile = "%WinDir%\Resources\Themes\MyTheme.theme"
Mediante esta opción, podemos indicar cuál es el tema visual que queremos utilizar con Windows. Por defecto, Windows utiliza el tema Luna, pero podemos utilizar cualquier otro. Si vamos a utilizar temas no firmados debemos realizar algunos otros cambios, tal y como se indica en este apartado.
DefaultStartPanelOff = Yes
Con esta opción indicamos que queremos utilizar el Menú Inicio Clásico, y mostrar los iconos correspondientes a Mi PC, Mis Documentos, etc en el escritorio. Si fijamos esta variable a No, entonces Windows XP usará el Menú Inicio por defecto.
DefaultThemesOff = Yes
Esta línea obliga a Windows XP a utilizar el tema visual clásico. Nota: esta opción anula la información escrita en la línea CustomDefaultThemeFile, cuando DefaultThemesOff se establece en Yes.
"%systemdrive%\install\batch_file1.cmd"
En esta sección es donde podemos indicar las rutas de los archivos de proceso por lotes (batch) que queremos ejecutar cuando la instalación de Windows XP haya terminado. En concreto, estos ficheros de comandos se ejecutan cuando el primer usuario inicia sesión.
AllowedSites=www.msfn.org;www.microsoft.com;www.amazon.com
Esto indica páginas web consideradas como fiables, y a las que se permitirá abrir ventanas emergentes. Podemos indicar tantas páginas web como queramos, separadas por punto y coma.
BlockPopups=Yes
Esta opción permite habilitar o deshabilitar el bloqueador de ventanas emergentes de Internet Explorer. Por defecto, el bloqueador de ventanas emergentes (pop-up blocker) está activado.
FilterLevel=High
Esta variable acepta 3 niveles: High, Medium y Low:
High – Bloquea todas las ventanas emergentes (pop-ups)
Medium – Bloquea la mayoría de las ventanas emergentes automáticas (opción por defecto).
Low – Permite abrir ventanas emergentes en los sitios fiables.
ShowInformationBar=Yes or No
Esta variable puede establecerse a Yes o No. Indica si el navegador Internet Explorer mostrará una barra de información cada vez que bloquee una ventana emergente o la instalación de un control ActiveX. Por defecto, la barra de información se muestra, pero puede desactivarse posteriormente.
[WindowsFirewall] Profiles = WindowsFirewall.TurnOffFirewall
[WindowsFirewall.TurnOffFirewall]
Mode = 0
Las líneas anteriores deshabilitan el Firewall de Windows completamente. Las utilizaremos si tenemos planeado instalar y utilizar otro firewall más potente. Para más información, lea el archivo ref.chm de las Herramientas de Implementación.
[SetupParams] UserExecute = "%systemdrive%\install\install.cmd"
Las líneas anteriores ejecutarán el comando entre comillas en la fase T-9 de la instalación. Esto es particularmente útil para implementar un proceso de limpieza de archivos temporales, en esa fase de la instalación.
Para más información sobre las líneas que se pueden utilizar en WINNT.SIF, lea detenidamente el archivo ref.chm y deploy.chm de las Herramientas de Implementación (Deployment Tools).