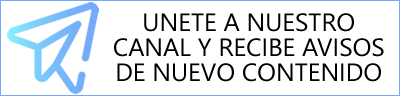El sistema operativo de Microsoft ofrece la posibilidad de crear dos tipos de usuarios distintos, administrador y usuario estándar. Aunque ambos tipos tienen diferentes permisos a la hora de realizar determinadas tareas en el sistema, es probable que en algún momento nos hayamos encontrado ante la necesidad de querer restringir lo que puede hacer en el equipo un determinado usuario. Por eso, vamos a mostrar a continuación como hacer para que un usuario en Windows, sólo pueda usar la aplicación que queramos.
De esta forma, cuando el usuario en cuestión acceda a Windows, únicamente podrá hacer uso de esa aplicación y no podrá acceder a configuraciones importantes del sistema o a nuestros documentos. Para esto, Windows 10 cuenta con una característica llamada Acceso asignado que permite configurar una cuenta de invitado que únicamente tenga acceso para utilizar una aplicación en concreto.
Pasos a seguir para restringir el uso a una sola aplicación a un usuario en Windows 10
Para ello, lo primero que tenemos que hacer es abrir la página de Configuración de Windows 10 y navegar por sus opciones hasta llegar a Configuración > Cuentas > Familia y otras personas. Una vez ahí, dentro de la sección Otras personas, pulsamos sobre la opción Configurar acceso asignado y automáticamente se nos mostrará una nueva ventana.
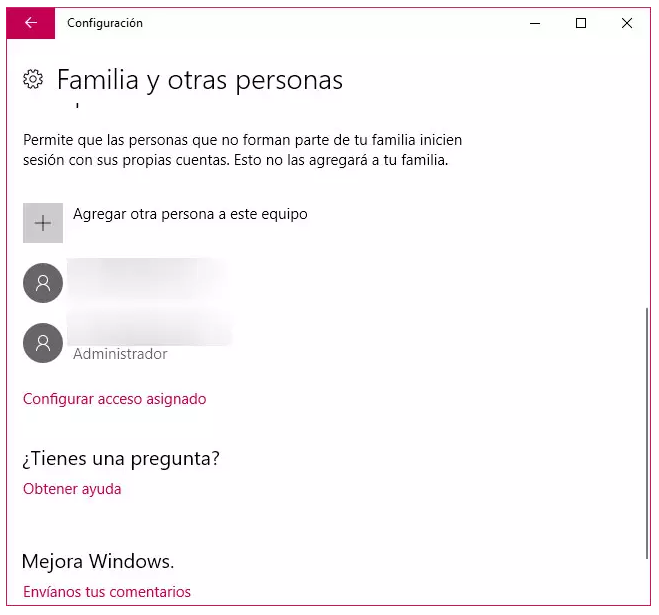
Desde ahí es donde vamos a poder restringir una cuenta de usuario estándar local para que solo tenga acceso a una aplicación cuando entre en Windows, es sí, será necesario elegir una aplicación que esté diseñada para poder funcionar correctamente en este modo de acceso asignado. Por lo tanto, lo siguiente será pulsar sobre el botón Elegir una cuenta para seleccionar el usuario en Windows 10 al que queremos configurar el acceso asignado.
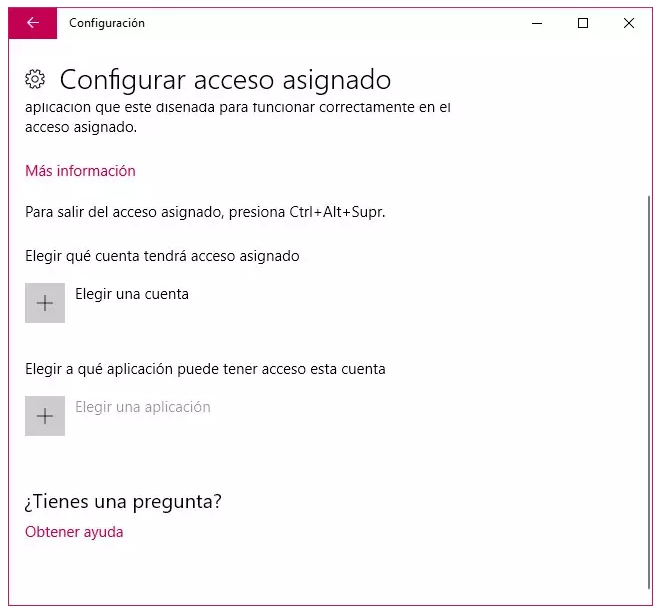
Una vez hecho esto, justo debajo veremos cómo se activa la opción de Elegir una aplicación. Pulsamos sobre esta opción y elegimos la aplicación a la que únicamente va a poder tener acceso el usuario seleccionado previamente y ya tendremos todo listo. Ahora, podemos comprobar como al hacer login este usuario en Windows, sólo podrá hacer uso de la aplicación elegida.
No tendrá acceso al menú Inicio de Windows 10, por lo que para cerrar la sesión de usuario, cambiar de usuario o apagar y reiniciar el ordenador tendrá que utilizar la combinación de teclas Ctrl+Alt+Supr. Si en cualquier momento queremos cambiar la configuración de este usuario y darle los permisos normales de una cuenta estándar de Windows 10, basta con ir de nuevo a la configuración > cuentas > familia y otras personas y dentro de la configuración del acceso asignado, indicar que ya no queremos utilizar este tipo de acceso para esa cuenta y reiniciar el equipo.