Rufus es un programa gratis para crear un USB de arranque de forma muy sencilla y rápida. Funciona con Windows 8, 8.1, Vista y Windows 10 y 11.
Microsoft tiene también un programa para hacer eso, que permite además crear CDs de arranque. Rufus es útil sobre todo en los casos en que el programa de Microsoft no funciona por la razón que sea.
Para mas detalles puedes consultar también la pagina web de los creadores. https://rufus.akeo.ie/ (El sitio esta en idioma ingles)
Lo que necesitas
- Una imagen ISO del Windows del quieres crear el USB con que iniciar el equipo. Clic aqui para Descargar una Imagen ISO de Windows 7, 8 y 10
- Un USB de al menos 4 GB. A veces puede bastar menos, pero uno de esa capacidad sirve en todos los casos.IMPORTANTE: La creación de la unidad de arranque borrará todo lo que haya en el USB. ANTES de usar Rufus asegúrate de copiar en otro sitio lo que contenga si no quieres perderlo.
El programa podras descargarlo al final de esta entrada e instalarlo en tu PC.
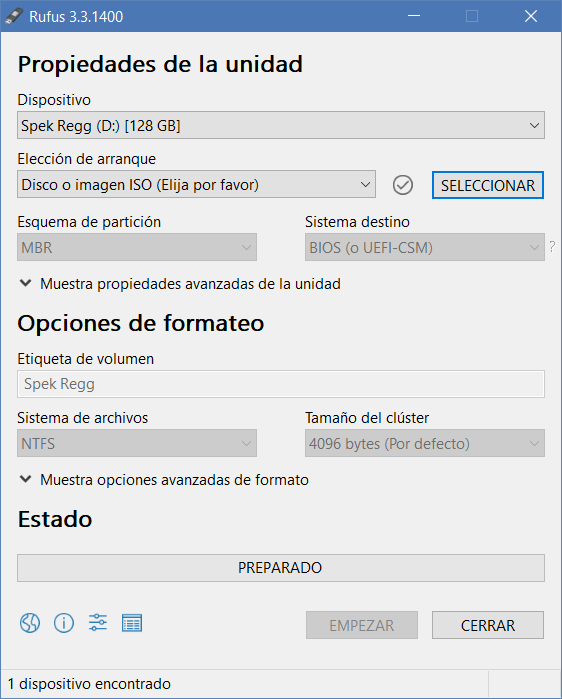
Usar el programa
Para abrirlo cuando quieras, simplemente haz doble clic en él como has hecho en el paso 2 anterior. Con el programa ya abierto:
- Introduce el USB. Rufus lo detecta y te muestra arriba del todo su nombre y su letra, bajo el texto “Dispositivo” (en la imagen de ejemplo se llama USB (F:), pero puede poner otra cosa). Comprueba que el USB aparece. Si no, asegúrate de que está bien conectado y no tiene ningún problema. Conviene cerrar otros programas que puedas tener abiertos hasta que se complete el proceso. Así es más rápido y ayudas a prevenir fallos.
- Localiza en la parte inferior de la ventana el icono de un disco. Está a la derecha del texto “Crear disco de arranque con…” (ve la imagen de arriba para saber dónde). Pincha en ese icono.
- Se abre el explorador de carpetas de Windows. Úsalo para encontrar la que contiene al ISO del Windows que sea. Haz doble clic en él cuando lo encuentres.
- Ve al campo “Etiqueta nueva” que está un poco más arriba en la ventana principal de Rufus. Pincha en el recuadro en blanco que hay debajo. Borra lo que haya en él y escribe algo del estilo de “USB de Windows [su versión]” (por ejemplo de Windows 8). Ese será el nombre que mostrará en Mi PC o Equipo. Así no tendrás nunca dudas de qué contiene. Deja como estén las otras configuraciones.
- Pulsa abajo el botón Empezar.
- Una ventana te avisa de que se borrará todo lo que haya en el USB como te he dicho antes. Pulsa Aceptar para darte por enterado.
- Espera a que aparezca abajo del todo el mensaje “Operación realizada”. Cierra la ventana del programa.
NOTA:
Lo normal es que tarde entre 5 y 15 minutos en terminar. Si se queda “congelado” durante al menos una media hora, cierra el programa, desconecta el USB de forma segura y vuelve a seguir los pasos que acabas de ver.
Para utilizar el USB
- Primero tienes que configurar el PC para arrancar desde el USB.
- El equipo se inicia con él. Saldrá el mensaje Press any key to boot from USB. Pulsa deprisa una tecla cualquiera. Si no te da tiempo antes de que desparezca el mensaje, reinicia otra vez Windows arrancando desde el USB y vuelve a intentarlo.
- Al iniciar desde él tendrás acceso a las herramientas de reparación de Windows. O podrás instalarlo/reinstalarlo.
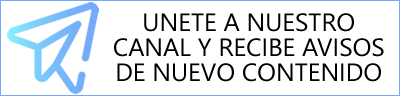





Pingback:Windows ISO Downloader – Descarga las ISO de Windows y Office desde los servidores de Microsoft – Spek Regg
Pingback:Descarga Windows 8.1 Pro x86 y Windows 10 Pro x64 Spek Regg Edition – Spek Regg
Pingback:Tutorial para sacar contraseñas de acceso a Windows usando Linux – Spek Regg
Pingback:¿Como puedo Instalar Windows Vista / 7 / 8 (8.1) / 10 desde una memoria USB? – Spek Regg