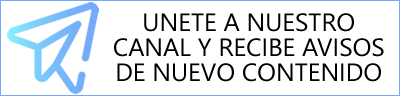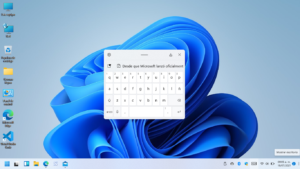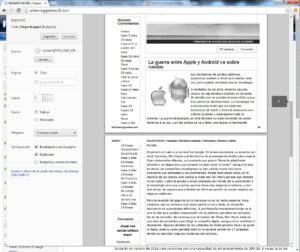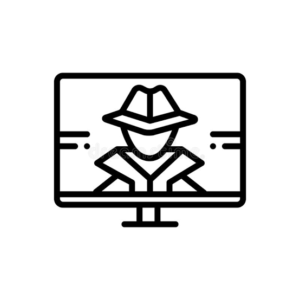Te listamos algunas funciones interesantes que hay en el navegador Chrome.
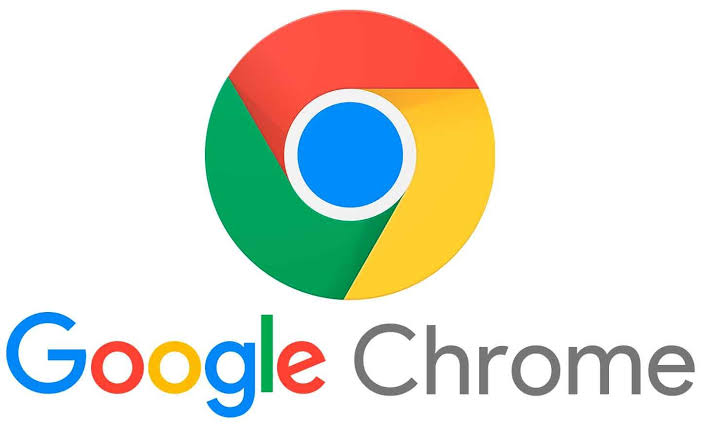
-
Crea accesos directos en tu escritorio, barra rápida o menu de inicio a algunas aplicaciones web como Gmail. Es muy fácil, basta con ir a Gmail.con y elegir en la esquina superior derecha la opción de ‘Crear accesos directos a aplicaciones…’ y elegir donde queremos colocar la aplicación. Es realmente útil con algunas herramientas de Google como Calendars o Documents, pero también funciona con otros servicios como Windows Live Hotmail.
-
Control+Shift+N abre una ventana en modo incógnito, lo que nos permite que lo que allí hagamos no aparezca en el historial y las cookies sean borradas cuando cerremos la ventana.
-
También se puede abrir directamente un link en modo incógnito pulsando el botón derecho del ratón y seleccionando ‘Abrir el enlace en una ventana de navegación de incógnito’.
-
Alt + Inicio carga la página de inicio de Google Chrome, vamos en la que salen las miniaturas con tus sitios más visitados.
-
Control + T abre una nueva pestaña. Las puedes arrastrar para cambiar el orden o simplemente moverlas fuera del navegador para que tengan su propia ventana.
-
Control +Shift + T abre la última pestaña que hayamos cerrado. Vuelve a pulsar la combinación y abrirá la anterior. Chrome recuerda las 10 últimas pestañas que cerraste.
-
Salta entre las diferentes pestañas pulsando Control + (número). El 9 te lleva a la última de todas.
-
Control + Tabulador te permite ir saltando en orden entre tus pestañas abiertas.
-
Control + Shift + Tabulador hace lo mismo pero en orden inverso.
-
Como en Firefox 3, puedes arrastrar un enlace a otra pestaña para que se abra allí, o bien moverlo entre dos pestañas para que se abra en una nueva pestaña entre ambas posiciones.
-
Para añadir un sitio a tu lista de favoritos, sólo tienes que pinchar en la estrella situada a la izquierda de la barra de direcciones y elegir la carpeta en la que quieres guardarla.
-
Control + B esconde la barra de marcadores de Google Chrome. Pulsa otra vez y volverá a aparecer.
-
Botón derecho o mantén pulsado el botón de ‘volver atrás’ y aparecerá la lista de sitios que has visitado recientemente. ‘Mostrar el historial completo’ que aparece al final de la lista abre una nueva pestaña con toda la actividad del navegador.
-
Control + H es una forma más rápida de sacar el Historial.
-
Puedes borrar el historial de ciertos día bajando hasta el día deseado y pulsando en la parte derecha ‘Eliminar historial de este día’.
-
Control + J saca la página de Descargas.
-
Para borrar un objeto de tu página de descargas pulsa botón derecho y selecciona Eliminar’. Desaparecerá de la lista pero no de la carpeta física donde se guardó.
-
Pulsa Control + K o Control + E para buscar desde la barra de direcciones. Una vez presiones la combinación aparecerá un símbolo de interrogación y bastará con que escribamos después lo que queremos buscar.
-
Botón derecho en la parte superior del navegador y selecciona ‘Administrador de tareas’para ver cuanta
memoria están usando cada una de las pestañas y de los plugins. Selecciona uno y pulsa ‘Finalizar proceso’ para cerrarlo. -
Shift + Escape es una manera más rápida de sacar el ‘Administrador de tareas’.
-
Para ver que plugins tienes instalados basta con escribir about:plugins en la barra de direcciones.
-
Si escribes los siguientes comandos en la barra de direcciones de Google Chrome obtendrás la información pertinente: about:stats, about:network, about:histograms, about:memory, about:cache, about:dns.
-
Puedes escribir también about:crash para ver como es una pestaña estropeada, si es que aún no lo
has hecho. -
Un pasatiempo de tres segundos: escribe about:internets (sólo en Windows XP)
-
Edita cualquier página web al vuelo. Botón derecho en la página, ‘Inspeccionar elemento’ y todo lo que editemos en el HTML lo veremos aplicado al momento.
-
Para hacer Google Chrome tu navegador por defecto pulsa sobre el botón de herramientas (la llave inglesa de arriba a la derecha), selecciona ‘Opciones’ y pincha en la pestaña de ‘Básicas’ el botón que dice ‘Establecer Google Chrome como navegador predeterminado’.
-
Para borrar las cookies hay que ir a Herramientas –> Opcines –> Avanzadas. Baja hasta la sección de ‘Seguridad’ y pulsa sobre ‘Mostrar cookies’. Ahora puedes ir borrando una a una o todas de golpe.
-
Para borrar otros datos como el historial o el cache vuelve a ir a Herramientas y elige ‘Eliminar datos de navegación..’
-
Si lo que se quiere es eliminar los sitios más visitados de la página de inicio de Google Chrome, basta con borrar la historia de navegación con el método anteriormente expuesto.
-
La limpieza también provocará que no aparezcan las sugerencias de sitios visitados con anterioridad en la barra de direcciones.