A partir de Windows 10 Creators Update Versión 1703, disponemos de una nueva herramienta de linea de comandos: MBR2GPT.exe (MBR2GPT Disk Conversion Tool).
MBR2GPT.exe nos permite convertir de mbr (BIOS) a gpt (UEFI) sin perder datos.
Recordemos:
BIOS (Basic Input/Output System) -> MBR (Master Boot Record)
UEFI (Unified Extensible Firmware Interface) -> GPT (GUID Partition Table)
También vimos varios métodos para identificar si nuestro sistema operativo Windows está instalado sobre UEFI o Legacy BIOS.
La novedad de Windows 10 es que disponemos de un conversor integrado en el sistema operativo que nos permitirá convertir un particionado BIOS o UEFI, o dicho de otra forma, nos permitirá convertir de MBR a GPT.
Antes de empezar, dos consideraciones importantes sobre la herramienta MBR2GPT:
1) El cambio es irreversible: No podremos volver a MBR (BIOS).
2) Después de la conversión: Debemos entrar en la BIOS/UEFI, y cambiar el método de boot, configurando que utilice UEFI y no “Legacy BIOS”.
Veamos un laboratorio completo de cómo convertir mbr (BIOS) a gpt (UEFI) sin perder datos:
También vimos varios métodos para identificar si nuestro sistema operativo Windows está instalado sobre UEFI o Legacy BIOS.
Saber si disponemos de uno u otro es muy importante ya que si tenemos configurado el equipo como UEFI y el particionado es BIOS, el sistema operativo no arrancará.
Igual ocurre al revés: Si tenemos configurado el equipo como BIOS y el particionado es UEFI, el sistema operativo no arrancará.
La novedad, como comentamos al inicio de este este post, es que disponemos de un conversor integrado en el sistema operativo que nos permitirá convertir un particionado BIOS o UEFI, o dicho de otra forma, nos permitirá convertir de MBR a GPT.
Antes de empezar, dos consideraciones importantes sobre la herramienta MBR2GPT:
1) El cambio es irreversible: No podremos volver a MBR (BIOS).
2) Después de la conversión: Debemos entrar en la BIOS/UEFI, y cambiar el método de boot, configurando que utilice UEFI y no “Legacy BIOS”.
Veamos un laboratorio completo de cómo convertir mbr (BIOS) a gpt (UEFI) sin perder datos:MBR2GPT:
1) El cambio es irreversible: No podremos volver a MBR (BIOS).
2) Después de la conversión: Debemos entrar en la BIOS/UEFI, y cambiar el método de boot, configurando que utilice UEFI y no “Legacy BIOS”.
Veamos un laboratorio completo de cómo convertir mbr (BIOS) a gpt (UEFI) sin perder datos:
1) Verificamos versión de Windows
En primer lugar deberemos verificar que nuestro sistema operativo Windows, integra la utilidad MBR2GPT.exe.
Para ello, abrimos el Simbolo del Sistema o CMD como Administrador y ejecutamos winver donde podremos ver la versión de sistema operativo y ver si disponemos de Windows 10 Creators Update v1703 o una versión superior.
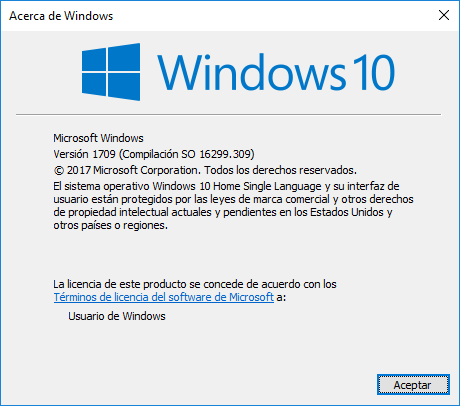
2) Verificamos que disponemos de sistema MBR (BIOS)
A continuación, utilizaremos alguno de los métodos descritos en el post anterior para saber si disponemos de mbr (BIOS) a gpt (UEFI):
Imaginemos que tenemos BIOS y queremos pasar a UEFI.
3) Ejecutamos la herramienta MBR2GPT.exe
Con la herramienta MBR2GPT.exe, podremos convertir sin pérdida de datos de MBR a GPT.
En este caso, convertiremos la C:, donde se ubica el sistema operativo.
3.1)Antes de continuar debemos validar.
En primer lugar, utilizaremos, el parámetro: /validate, con el que validaremos si es posible o no convertir la unidad.
Al ejecutar: mbr2gpt /validate, podemos encontrarnos con el siguiente error:
ERROR: MBR2GPT can only be used from the Windows Preinstallation Environment. Use /allowFullOS to override.
Por defecto, nos indica que si no se trata de un sistema operativo Windows PE, deberemos utilizar el parámetro: /allowFullOS, para poder verificar la conversión de la unidad de sistema.
/allowFullOS, para poder verificar la conversión de la unidad de sistema.
Si toda la verificación ha ido bien, obtendremos una salida de ejecución similar a esta:
mbr2gpt /validate /allowfullOS
MBR2GPT: Attempting to validate disk 0 MBR2GPT: Retrieving layout of disk MBR2GPT: Validating layout, disk sector size is: 512 bytes MBR2GPT: Validation completed successfully
Como podemos ver en la salida del comando, aparece el disco a analizar, al haber solo un disco, el número del disco será: disk 0.
Si tenemos mas de un disco, podemos identificar la correspondencia del disco con su número con el administrador de discos (diskmgmt.msc) o bien con el comando diskpart.
También podemos ejecutar la validación en un disco concreto, de la siguiente forma, por ejemplo, para el disco 1.
mbr2gpt /validate /disk:1 /allowfullOS
3.2) Conversión
Para convertir un disco, basta con ejecutar:
mbr2gpt /convert /disk:0 /allowfullOS
y la salida de ejecución, será algo similar a esto:
MBR2GPT will now attempt to convert disk 0. If conversion is successful the disk can only be booted in GPT mode. These changes cannot be undone! MBR2GPT: Attempting to convert disk 0 MBR2GPT: Retrieving layout of disk MBR2GPT: Validating layout, disk sector size is: 512 bytes MBR2GPT: Trying to shrink the system partition MBR2GPT: Trying to shrink the OS partition MBR2GPT: Creating the EFI system partition MBR2GPT: Installing the new boot files MBR2GPT: Performing the layout conversion MBR2GPT: Migrating default boot entry MBR2GPT: Adding recovery boot entry MBR2GPT: Fixing drive letter mapping MBR2GPT: Conversion completed successfully MBR2GPT: Before the new system can boot properly you need to switch the firmware to boot to UEFI mode!
Dos consideraciones importantes a tener en cuenta:
1) El cambio es irreversible: No podremos volver a MBR (BIOS).
2) Debemos entrar en la BIOS/UEFI, e indicar que se debe arrancar utilizando UEFI, no “Legacy BIOS”
Anexo una imagen de como debería quedar desde el CMD o Simbolo del Sistema.
Anexo una imagen de como debería quedar desde el CMD o Simbolo del Sistema.
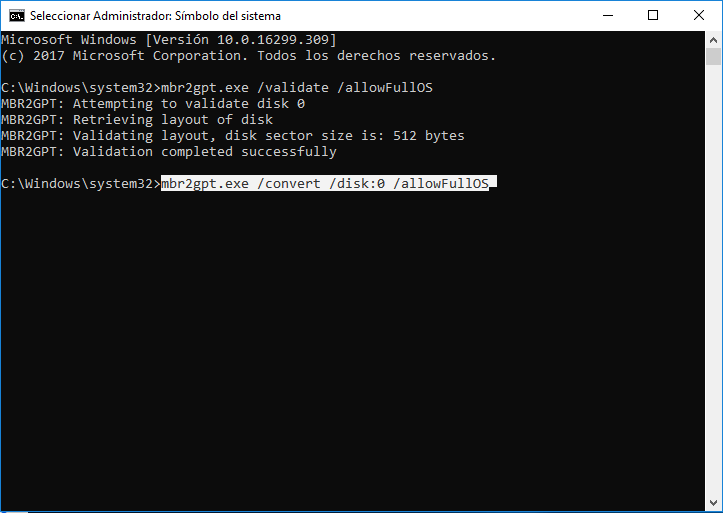
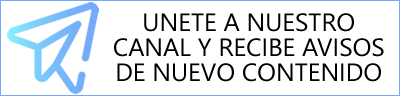




HOLA DON GERMAN:
Me aparece algo mas…que te muestro a continuación.
Call WinReReapir to repair WinRE
WinReRepair Succeeded