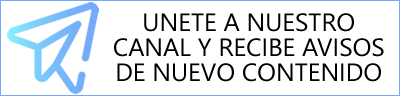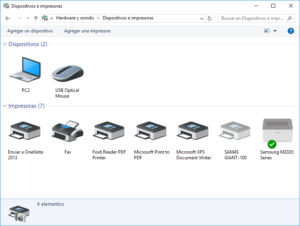Los administradores de Windows pueden manejar fácilmente las tareas programadas utilizando la herramienta de línea de comandos ejecutando schtasks.exe que está disponible en los sistemas operativos Windows XP/2003/2008/2008R2/7/8/10.

En este artículo vamos a ver cómo se puede consultar, crear, modificar, borrar y ejecutar las tareas programadas en el equipo local, así como equipos remotos.
Ahora vamos a ir por a la lista de tareas donde podemos realizar con la utilidad schtasks de la línea de comandos algunas ejemplos.
Crear una tarea programada para ejecutar el bloc de notas todos los días a las 11:00 a.m.
C:\> schtasks /create /TN "Ejecutar el Bloc de notas" /TR notepad.exe /SC DAILY /ST 11:00:00Nota: Aquí en el ejemplo anterior, estamos mencionando cualquier cuenta de usuario. Pero la ejecución de este comando tratará de realizarlo con las credenciales de la cuenta que haya iniciado sesión, y se pedirá que introduzca usuario y contraseña.
En el caso, que desea crear una tarea programada con cuenta de usuario específica hay que pasarlos como argumentos en la línea de comando.
C:\>schtasks /create /TN "Ejecutar el Bloc de notas" /TR notepad.exe /SC DAILY /ST 11:00:00 /RU domain\username /RP contraseñaHemos terminado con la creación de tareas programadas.
Ahora, vamos a ver cómo la lista de tareas programadas se ejecuta en el sistema local y remoto.
Consultar lista de tareas programadas en la computadora local.
C:\>schtasks /queryEsto lista todas las tareas programadas que se están ejecutando en la computadora local.
Ejecutar una tarea programada manualmente:
Si nosotros queremos ejecutar una tarea programada manualmente independientemente de su horario planeado, lo podemos hacer de la siguiente forma.
C:\>schtasks /run /TN "Ejecutar Bloc de notas"Esto activa el comando que se configuro en la tarea programada (en nuestro ejemplo: El bloc de notas).
Modificar una tarea programada:
Ahora veremos cómo modificar las tareas programadas. Vamos a ser capaces de modificar sólo algunos parámetros con esta esta utilidad, el programa de ejecución, nombre de usuario y contraseña utilizada por la tarea programada. Además vamos a ver cómo podemos cambiar el programa a ejecutar.
C:\> schtasks /change /TN "Ejecutar Bloc de notas" /TR cmd.exeEn este ejemplo hemos cambiado el programa de ejecución notepad.exe por el cmd.exe
Borrar tareas programadas:
Debajo se encuentran algunas formas en la que podemos borrar una tarea programada.
Ejemplos:
SCHTASKS /Delete /TN * /F
SCHTASKS /Delete /TN "Copias de seguridad"Como se puede observar en el ejemplo de arriba, la opción /F fuerza el borrado. Esto es necesario si la tarea está en ejecución o la misma no responde.
Detener y ejecutar una tarea programada:
Si el programador de tareas se está ejecutando por largo tiempo y nosotros queremos detenerlo entonces podemos usar el parámetro /END.
Un ejemplo sería el siguiente:
C:\>schtasks /END /TN "Ejecutar Bloc de notas"Si usted desea realizar cualquiera de estas operaciones en un servidor remoto o equipo remoto, se debe utilizar el parámetro /S en el comando. Por ejemplo si queremos consultar la lista de tareas programadas en un equipo remoto ejecutamos el siguiente comando.
C:\>schtasks /query /S remotehostPuedes crear tambien una tarea para que se ejecute un programa al iniciar sesión en Windows te dejo este ejemplo de un archivo .bat
@echo off
ECHO Creando tarea para inicio automatico de MiPrograma.exe
schtasks /create /TN "MiPrograma" /TR "C:\MiPrograma\Programa.exe" /SC ONLOGON /RL Highest
pause
exitConclusión: Ha sido un breve resumen de todas las operaciones que podemos hacer con el comando schtasks, por más información se puede colocar schtasks /? y nos mostrará un listado completo de opciones.