En ocasiones nuestros equipos pudieran tener problemas para iniciar Windows por eso hicimos esta recopilación de varias soluciones avanzadas de problemas de arranque de Windows 7 / 8 / 10 / 11.
Hay varias razones por las que un equipo basado en Windows puede tener problemas durante el inicio. Para solucionar problemas de arranque, determine primero en cuál de las siguientes fases se bloquea el equipo:
| Fase | Proceso de arranque | BIOS | UEFI |
|---|---|---|---|
| 1 | Prearranque | MBR/PBR (código de arranque) | Firmware de UEFI |
| 2 | Administración de arranque de Windows | %SystemDrive%\bootmgr | \EFI\Microsoft\Boot\bootmgfw.efi |
| 3 | Cargador del SO Windows | % SystemRoot% \system32\winload.exe | %SystemRoot%\system32\winload.efi |
| 4 | Kernel del sistema operativo Windows NT | % SystemRoot% \system32\ntoskrnl.exe |
- PreBoot: el firmware del equipo inicia una prueba automática de encendido (POST) y carga la configuración del firmware. Este proceso previo al arranque finaliza cuando se detecta un disco de sistema válido. El firmware lee el registro de arranque maestro (MBR) y, a continuación, inicia la Administración de arranque de Windows.
- Administrador de arranque de Windows: el Administrador de arranque de Windows busca e inicia el cargador de Windows (Winload.exe) en la partición de arranque de Windows.
- Cargador del sistema operativo Windows: se cargan los controladores esenciales necesarios para iniciar el kernel de Windows y este comienza a ejecutarse.
- Kernel del sistema operativo Windows NT: el kernel carga en la memoria el subárbol del registro del sistema y otros controladores marcados como BOOT_START.El kernel pasa el control al proceso del administrador de la sesión (Smss.exe), que inicializa la sesión del sistema, y carga e inicia los dispositivos y los controladores que no están marcados como BOOT_START.
Este es un resumen de la secuencia de arranque, que se verá en la pantalla y los problemas de arranque típicos en ese punto de la secuencia. Antes de empezar a solucionar problemas, debe comprender el esquema del proceso de arranque y el estado de la pantalla para asegurarse de que el problema se identificó correctamente al principio de la interacción
Nota
Si el equipo arranca varias veces en las opciones de recuperación, ejecute el siguiente comando en un símbolo del sistema para romper el ciclo:
Bcdedit /set {default} recoveryenabled no
Si las opciones de F8 no funcionan, ejecute el siguiente comando:
Bcdedit /set {default} bootmenupolicy legacy
Fase del BIOS
Para determinar si el sistema ha superado la fase del BIOS, siga estos pasos:
- Si hay periféricos externos conectados al equipo, desconéctelos.
- Compruebe si la luz de la unidad de disco duro del equipo físico está funcionando. Si no funciona, esta disfunción indica que el proceso de inicio está detenido en la fase del BIOS.
- Presione la tecla Bloq Num para ver si la luz del indicador se enciende y se apaga. Si no alterna, este mensaje indica que el proceso de inicio está detenido en el BIOS.Si el sistema se atasca en la fase del BIOS, es posible que haya un problema de hardware.
Fase del cargador de arranque
Si la pantalla está negra excepto por un cursor intermitente, o si recibe uno de los siguientes códigos de error, este estado indica que el proceso de inicio está atascado en la fase del cargador de Inicio:
- Faltan datos de configuración de arranque (BCD) o están dañados
- Archivo de arranque o MBR dañados
- Falta el sistema operativo
- Falta el sector de arranque o está dañado
- Falta Bootmgr o está dañado
- No puede arrancar porque falta el subárbol del sistema o está dañado
Para solucionar este problema, use los medios de instalación de Windows para iniciar el equipo, presione Mayús + F10 para ver el símbolo del sistema y, a continuación, use cualquiera de los métodos siguientes.
Con el siguiente método veras muy seguido esta pantalla

Método 1: herramienta de reparación de inicio
La herramienta de reparación de inicio soluciona automáticamente muchos problemas comunes. La herramienta también le permite diagnosticar y reparar rápidamente problemas de arranque más complejos. Cuando el equipo detecta un problema de arranque, inicia la herramienta de reparación de inicio. Cuando se inicia la herramienta, realiza diagnósticos. Estos diagnósticos incluyen el análisis de los archivos de registro de inicio para determinar la causa del problema. Cuando la herramienta Reparación de inicio determina la causa, intenta corregir el problema automáticamente.
Para realizar esta tarea de invocar la herramienta Reparación de inicio, siga estos pasos.
- Si tienes un disco de recuperación puedes usarlo o bien si tienes tu DVD o USB de Instalación de Windows deberás de seguir el mismo proceso que cuando vas a instalar Windows.
- En la pantalla Instalar Windows, seleccione Siguiente > Reparar el equipo.
- En la pantalla Elegir una opción, seleccione Solucionar problemas.
- En la pantalla Opciones avanzadas, seleccione Reparación de inicio.
- Después de la Reparación de inicio, seleccione Apagar y, a continuación, encienda el equipo para ver si Windows puede iniciarse correctamente.
La herramienta de reparación de inicio genera un archivo de registro para ayudarle a comprender los problemas de inicio y las reparaciones que se realizaron. Puede encontrar el archivo de registro en la siguiente ubicación:
%windir%\System32\LogFiles\Srt\Srttrail.txt
Método 2: reparar códigos de inicio
Para realizar esta tarea de invocar la herramienta Reparación de inicio, siga estos pasos.
- Si tienes un disco de recuperación puedes usarlo o bien si tienes tu DVD o USB de Instalación de Windows deberás de seguir el mismo proceso que cuando vas a instalar Windows.
- En la pantalla Instalar Windows, seleccione Siguiente > Reparar el equipo.
- En la pantalla Elegir una opción, seleccione Símbolo del Sistema.
Para reparar códigos de arranque, ejecute el siguiente comando desde el Símbolo del Sistema (CMD):
COMANDO
BOOTREC /FIXMBR
La opción /fixmbr escribe un MBR compatible con Windows en la partición del sistema. Esta opción no sobrescribe la tabla de particiones existente. Utilice esta opción cuando tenga que resolver un problema debido a que el MBR esté dañado, o tenga que quitar código no estándar del MBR.
Para reparar el sector de arranque, ejecute el siguiente comando:
COMANDO
BOOTREC /FIXBOOT
La opción /fixboot escribe un nuevo sector de arranque en la partición del sistema utilizando uno compatible con Windows. Use esta opción si se cumple alguna de las condiciones siguientes:
– El sector de arranque se ha reemplazado con un sector de arranque de Windows que no es estándar.
– El sector de arranque se daña.
– Se ha instalado un sistema operativo Windows anterior una vez instalado Windows. En esta situación, el equipo se inicia con el Cargador de Windows NT (NTLDR) en lugar de con el Administrador de arranque de Windows
COMANDO
BOOTREC /REBUILDBCDLa opción /rebuildbcd examina todos los discos en busca de instalaciones que sean compatibles con Windows. Además, esta opción le permite seleccionar las instalaciones que desea agregar al almacén del BCD. Utilice esta opción cuando tenga que volver a generar completamente el BCD.
Nota
La ejecución de BOOTREC junto con Fixmbr sobrescribe solo el código de arranque maestro. Si los daños en MBR afectan a la tabla de particiones, es posible que la ejecución de Fixmbr no corrija el problema.
Método 3: corregir errores de BCD
Para realizar esta tarea de invocar la herramienta Reparación de inicio, siga estos pasos.
- Si tienes un disco de recuperación puedes usarlo o bien si tienes tu DVD o USB de Instalación de Windows deberás de seguir el mismo proceso que cuando vas a instalar Windows.
- En la pantalla Instalar Windows, seleccione Siguiente > Reparar el equipo.
- En la pantalla Elegir una opción, seleccione Símbolo del Sistema.
Si lo anterior no soluciona ejecute la función BCD, para ello siga estos pasos en el Símbolo del Sistema (CMD):
- Busque todos los sistemas que están instalados. Para realizar este paso, ejecute el siguiente comando:
COMANDO
Bootrec /ScanOS - Reinicie el equipo para comprobar si el problema se ha corregido.
- Si el problema no se soluciona, ejecute los siguientes comandos:
COMANDO
bcdedit /export c:\bcdbackup attrib c:\boot\bcd -r -s -h ren c:\boot\bcd bcd.old bootrec /rebuildbcd - Reinicie el sistema.
Método 4: corregir errores del disco duro
Para realizar esta tarea de invocar la herramienta Reparación de inicio, siga estos pasos.
- Si tienes un disco de recuperación puedes usarlo o bien si tienes tu DVD o USB de Instalación de Windows deberás de seguir el mismo proceso que cuando vas a instalar Windows.
- En la pantalla Instalar Windows, seleccione Siguiente > Reparar el equipo.
- En la pantalla Elegir una opción, seleccione Símbolo del Sistema.
Otra opción muy útil por si no inicia debido a que tu disco duro tiene un daño, puedes usar la herramienta del Símbolo del Sistema CHKDSK.
Utiliza el siguiente comando CHKDSK <Letra Unidad> /f/r/x
CHKDSK C: /F/R/XEsta opcion puede reparar archivos dañados que impiden que Windows Inicie
Si ninguna de estas opciones funciona, lo mas recomendable es hacer un respaldo y formatear nuevamente.
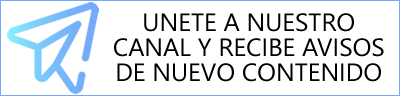



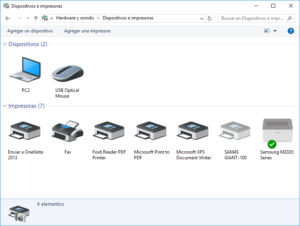
Excelentes resultados. Logré el objetivo.
Gracias.
Muy bien 👍
Restablecer Driver Bateria Table Moeyes
https://1drv.ms/u/s!AiwNpR9hcuPfg9MtnxmlBP3N7qsoAQ?e=OhHDw4
Excelente aportación y buen contenido de la pagina. Saludos.